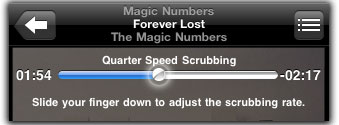View Extra Battery Details in Snow Leopard
In Snow Leopard, Option-click the Battery icon in the menu bar to show the battery's current condition - Normal is good. Other messages might read Replace Soon, Replace Now, Check Battery, or Service Battery. Choosing the message opens a Mac Help document with more information.
Submitted by
Doug McLean
Recent TidBITS Talk Discussions
- Alternatives to MobileMe for syncing calendars between iPad/Mac (1 message)
- Free anti-virus for the Mac (20 messages)
- iTunes 10 syncing iPod Touch 4.1 (2 messages)
- Thoughts about Ping (16 messages)
Published in TidBITS 1005.
Subscribe to our weekly email edition.
- Snow Leopard's Creator-Code Snubbing Now Official
- New Ebook Explains Syncing and Solves Syncing Problems
- Vote in the 2009 TidBITS Gift Guide Survey
- iPhoto 8.1.1 Fixes Face Recognition Bug
- Twitter Stops Asking What You're Doing
- See TidBITS Article Summaries as Pop-up Balloons
- TomTom Car Kit Now Supports Original iPhone and iPod touch
- How to Fix Snow Leopard's Finder-Copying Bug
- TidBITS Watchlist: Notable Software Updates for 30 November 2009
- ExtraBITS for 30 November 2009
- Hot Topics in TidBITS Talk for 30 November 2009
7 Essential iPhone/iPod touch Tips
I've owned an iPhone since shortly after it was introduced - yes, I was one of the saps who paid $600 for the original model just before Apple dropped the price to $400. Despite using it every day, and eventually upgrading to an iPhone 3GS, when I started writing "Take Control of Your iPhone Apps," I was happy to discover many new techniques that had previously slipped under my radar.
The $10 book covers the main built-in apps - Calendar, Phone and Contacts, Safari, Mail, Messages, Camera, Photos, Maps, Compass, and iPod (plus Music and Video on the iPod touch) - as well as Apple's free Remote app. It's available for purchase and download now, and there's also a bundle deal to buy it with Ted Landau's excellent "Take Control of iPhone OS 3," which was also just released.
Here are a few of my favorite techniques from the many I collected for "Take Control of Your iPhone Apps."
Silence an Incoming Call -- I don't always answer my phone. If the phone rings when I'm talking to someone face to face, I prefer encouraging the caller to leave a voicemail message rather than interrupting my conversation. One option is tapping the Decline button on the screen, but that involves more attention to the phone (and away from the person I'm with) than I'm generally willing to give.
Instead, here are two excellent shortcuts you can perform when the phone is still in your pocket or purse:
- Press the power button once to silence the ringer; the phone still rings on the caller's end and then goes to voicemail.
- Press the power button twice to send the call directly to voicemail.
I like the second option better because the short amount of time between the first ring and going to voicemail tells the caller I'm aware of the call and not just away from the phone.
Set the Camera as Your Instant-On App -- If you frequently grab your iPhone to take photos, set the Camera app to launch when you double-press the Home button. You must still use the Slide to Unlock slider to wake the phone, but then you can double-press the Home button to go straight to the Camera.
Open the Settings application, go to General > Home and tap Camera in the list of options. If you listen to music often, set the iPod Controls switch to Off; otherwise, a double-press of the Home button brings up playback controls while music is playing.
The Best iPhone Camera Tip Ever -- The iPhone doesn't capture a photo until you release the shutter button. Instead of tapping the button to take a photo, press and hold the button as you frame your shot. On the iPhone 3GS, you can still tap the screen to set a focus area with the shutter button held down. When you're ready to take the picture, release the button. This technique minimizes camera movement because you don't have to both press and release the button with your finger.
Use Spotlight Search from the Home Screen -- The system-wide Spotlight search function turns out to be quite handy. Press the physical Home button to view the Home screen and then swipe to navigate to the screen to the left of the first Home screen. (You can also press the Home button, wait a moment, and press it again.)
If your iPhone or iPod touch is packed full of apps, you may find it easier to use Spotlight the way you would use something like LaunchBar on the Mac (see "LaunchBar 5.0.1 Runs on Snow Leopard, Adds Clipboard History," 20 October 2009). Start typing the name of the app and then tap it when it appears in the list of matches.
Spotlight can drill down into more specific items on your device. If you want to listen to a particular song, for instance, you don't need to first open the iPod or Music app, tap the Songs button, and scroll down the list to find it.
(By the way, here's a tip-within-a-tip: If you're already in the iPod or Music app, swipe down to reveal the Search field, which is normally hidden at the top of the list.)
Instead, start typing the name of the song in the Spotlight search screen. The song appears in the list with other items; tap it to jump directly to the iPod or Music app, where the song begins to play.
Spotlight search sometimes gets results that the Search field within an app won't find. In the Mail app, you're limited to searching only the mailbox you're currently viewing, such as an account's Inbox. When you perform the same search from the Home screen, you can locate messages from other mailboxes, too, such as a message that has been filed and a reply to the message in the Inbox.
Scrub Playback in the iPod or Music app -- When you're listening to a song, podcast, or audiobook, tap the progress slider at the top of the screen to move to another section of the track. However, the combination of a relatively small screen, the size of most people's fingers, and sometimes lengthy media make this a coarse way of scrolling. What if you just want to back up a few seconds in an hour-long podcast?
The iPhone engineers came up with a brilliant workaround. Tap the playhead on the slider and then drag your finger down to scrub the playback at various speeds; the rate appears above the slider, such as "Quarter Speed Scrubbing." The farther down the screen you slide your finger, the more fine-grained control you have over moving the playhead.
Use the Clock App to Set a Sleep Timer -- If you enjoy going to sleep to music or an audiobook, a combination of two apps lets you do it with the iPhone.
- Open the Clock app and tap the Timer button.
- Set the duration of the timer.
- Tap the When Timer Ends button and instead of selecting an alarm sound, tap Sleep iPod.
- Open the iPod app and play your audio.
When the timer expires, playback softly ends. But you'll be asleep by then, right?
Hidden Functionality -- By necessity, Apple's iPhone designers had to be clever about adding functionality to a handheld device, making the experience richer for those of us who use an iPhone or iPod touch regularly while keeping the interface uncluttered.
That need has resulted in these and other tips and techniques - all covered in the book - that make a big difference in my everyday use of the iPhone. If you'd like to make your little digital companion even more useful than it is now, check out "Take Control of Your iPhone Apps."
 WebCrossing Neighbors Creates Private Social Networks
WebCrossing Neighbors Creates Private Social NetworksCreate a complete social network with your company or group's
own look. Scalable, extensible and extremely customizable.
Take a guided tour today <http://www.webcrossing.com/tour>